本文深入探讨了使用Selenium库进行网页自动化操作,并结合2Captcha服务实现ReCAPTCHA验证码的破解。内容涵盖Selenium的基础知识、验证码的分类、2Captcha服务的使用,以及通过实例进行的详细讲解,最后对实践进行总结和优化思考,为读者提供了一条完整的验证码破解实践路线图。


一、引言
在现代Web开发中,自动化测试和Web爬虫是很常见的任务。在这两个领域,Selenium是一个被广泛使用的工具,能模拟浏览器操作并对Web页面进行操作和分析。在本篇文章中,我们将首先介绍Selenium的基础知识,然后进一步探讨如何用它来处理另一个常见的Web问题:验证码。
1.1 Selenium简介及其应用场景
Selenium是一个自动化测试工具,主要用于Web应用程序的功能和性能测试。它可以直接运行在浏览器上,支持多种操作系统、浏览器和编程语言。除了测试,Selenium也经常被用在Web爬虫中,用于模拟和自动化浏览器操作。
from selenium import webdriver
driver = webdriver.Firefox()
driver.get('http://www.python.org')
assert "Python" in driver.title
driver.quit()
上面的Python代码展示了一个简单的Selenium脚本,它启动了一个Firefox浏览器,然后访问Python官方网站并检查页面标题中是否包含”Python”这个词。最后,关闭浏览器。
1.2 验证码的目的与类型
验证码,全名为”Completely Automated Public Turing test to tell Computers and Humans Apart”,是用于区分用户是机器还是人的公开全自动图灵测试。主要的目的是防止恶意软件和自动化脚本进行骚扰、滥用服务,或进行其他不良行为。
常见的验证码类型包括文本验证码、图形验证码、滑动验证码、点触验证码等。最近,随着机器学习技术的发展,诸如Google的ReCAPTCHA系统,提供了基于用户行为分析的验证码服务,这大大增加了破解的难度。
在接下来的文章中,我们将重点讨论如何使用Selenium来处理这些验证码,尤其是图形验证码和ReCAPTCHA验证码。
二、Selenium知识
Selenium是一个自动化测试工具,主要用于Web应用程序的功能测试。它可以模拟真实的用户行为,例如点击按钮,输入文字,选择下拉菜单等等。因此,Selenium也常常被用于网页爬虫中,来处理JavaScript渲染的页面,或者模拟用户行为。
2.1 Selenium安装和配置
首先,我们需要在我们的机器上安装Selenium。以下是在Python环境中安装Selenium的命令:
pip install selenium
然后,我们还需要下载对应的浏览器驱动,例如Chrome的驱动就是chromedriver。驱动的下载地址通常可以在浏览器的官方网站找到。
2.2 WebDriver简介
WebDriver是Selenium的核心部分,它是一个接口,定义了操作浏览器的一系列方法。每种浏览器都有自己的WebDriver实现,例如ChromeDriver,FirefoxDriver等等。
以下是一个简单的例子,展示了如何使用WebDriver打开一个网页:
from selenium import webdriver
driver = webdriver.Firefox()
driver.get('http://www.google.com/')
上述代码首先创建了一个FirefoxDriver的实例,然后调用了它的get方法打开了Google的首页。
2.3 页面元素定位
Selenium提供了多种定位页面元素的方法,例如通过id、name、class name、tag name、link text、partial link text、xpath、css selector等等。
以下是一些定位元素的例子:
element = driver.find_element_by_id('id_of_element') # 通过id定位
element = driver.find_element_by_name('name_of_element') # 通过name定位
element = driver.find_element_by_class_name('class_of_element') # 通过class name定位
element = driver.find_element_by_tag_name('tag_of_element') # 通过tag name定位
element = driver.find_element_by_xpath('//div[@class="my_class"]') # 通过xpath定位
element = driver.find_element_by_css_selector('div.my_class') # 通过css selector定位
2.4 操作页面元素
得到了页面元素之后,我们就可以对它进行操作了。常见的操作有输入文字、点击按钮、获取元素文本等等。
以下是一些操作元素的例子:
element.send_keys('some text') # 输入文字
element.click() # 点击元素
text = element.text # 获取元素的文本
2.5 等待页面加载
在网页爬虫中,我们经常会遇到需要等待页面加载的情况。Selenium提供了两种等待方式:显式等待和隐式等待。
以下是一个显式等待的例子:
from selenium.webdriver.common.by import By
from selenium.webdriver.support.ui import WebDriverWait
from selenium.webdriver.support import expected_conditions as EC
element = WebDriverWait(driver, 10).until(
EC.presence_of_element_located((By.ID, 'id_of_element'))
)
上述代码会等待最多10秒,直到页面中出现了id为’id_of_element’的元素。
2.6 高级操作
Selenium还支持一些高级操作,例如执行JavaScript代码、操作cookies、切换iframe、处理弹窗等等。
以下是一个执行JavaScript代码的例子:
driver.execute_script('window.scrollTo(0, document.body.scrollHeight);')
上述代码执行了一个JavaScript脚本,将页面滚动到底部。这在处理一些需要滚动加载的网页时非常有用。
三、验证码破解:Selenium使用2Captcha服务实现ReCAPTCHA验证码破解
验证码是网络世界的一种普遍存在的安全机制,用于区分人类用户和机器。在此,我们将结合Selenium和一个自动验证码解决方案(TwoCaptcha),来展示如何破解一种常见的验证码——ReCAPTCHA。
1.1 2Captcha服务介绍 cn.2captcha.com
2Captcha是一种基于人工劳动力的验证码识别服务。它提供了一个API接口,允许开发者将无法识别的验证码发送到2Captcha服务。然后2Captcha的工人会手动识别并返回结果。这种服务对处理图像验证码、reCAPTCHA、FunCaptcha等复杂验证码有很高的准确率。2Captcha的主要优点是其优异的精确性和灵活的API,使得开发者可以轻松集成并在不同环境中使用。
cn.2captcha.com
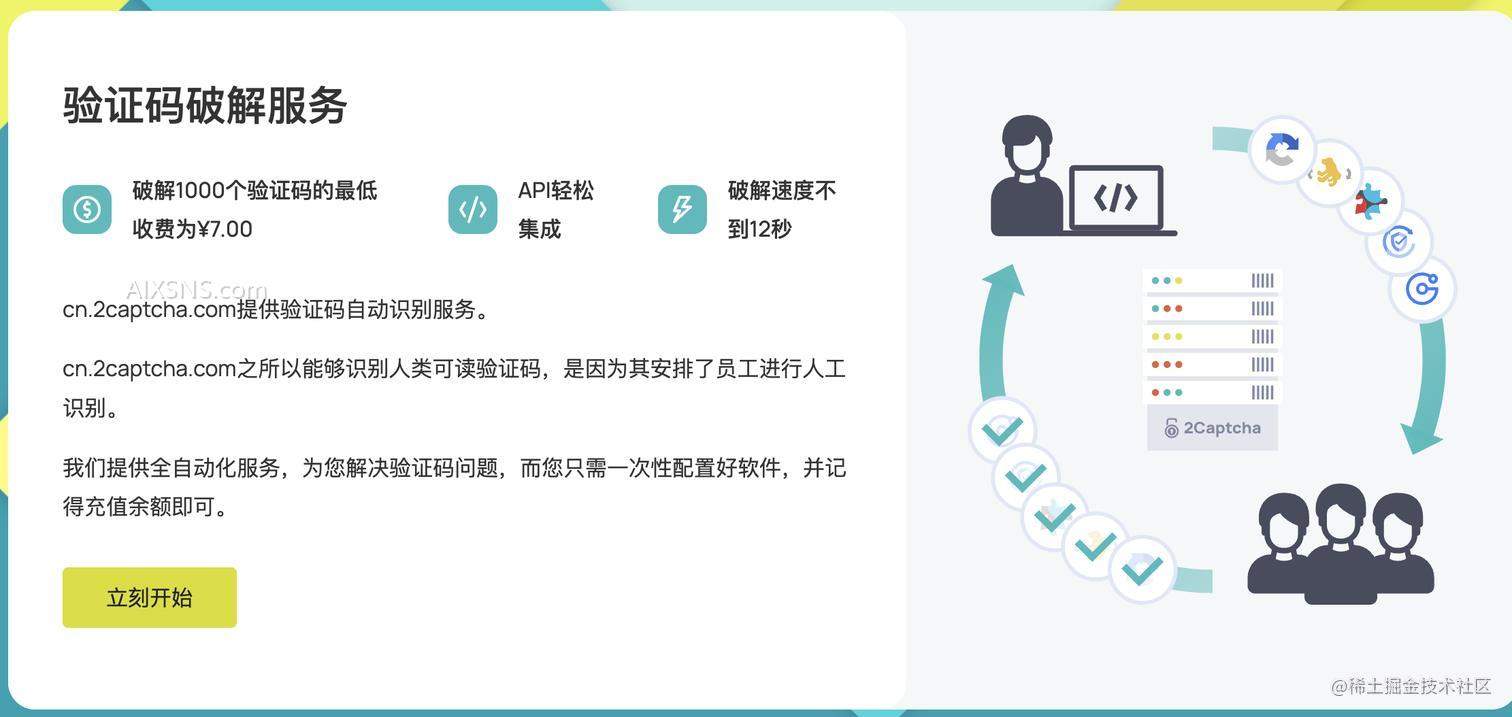
支持验证码类型
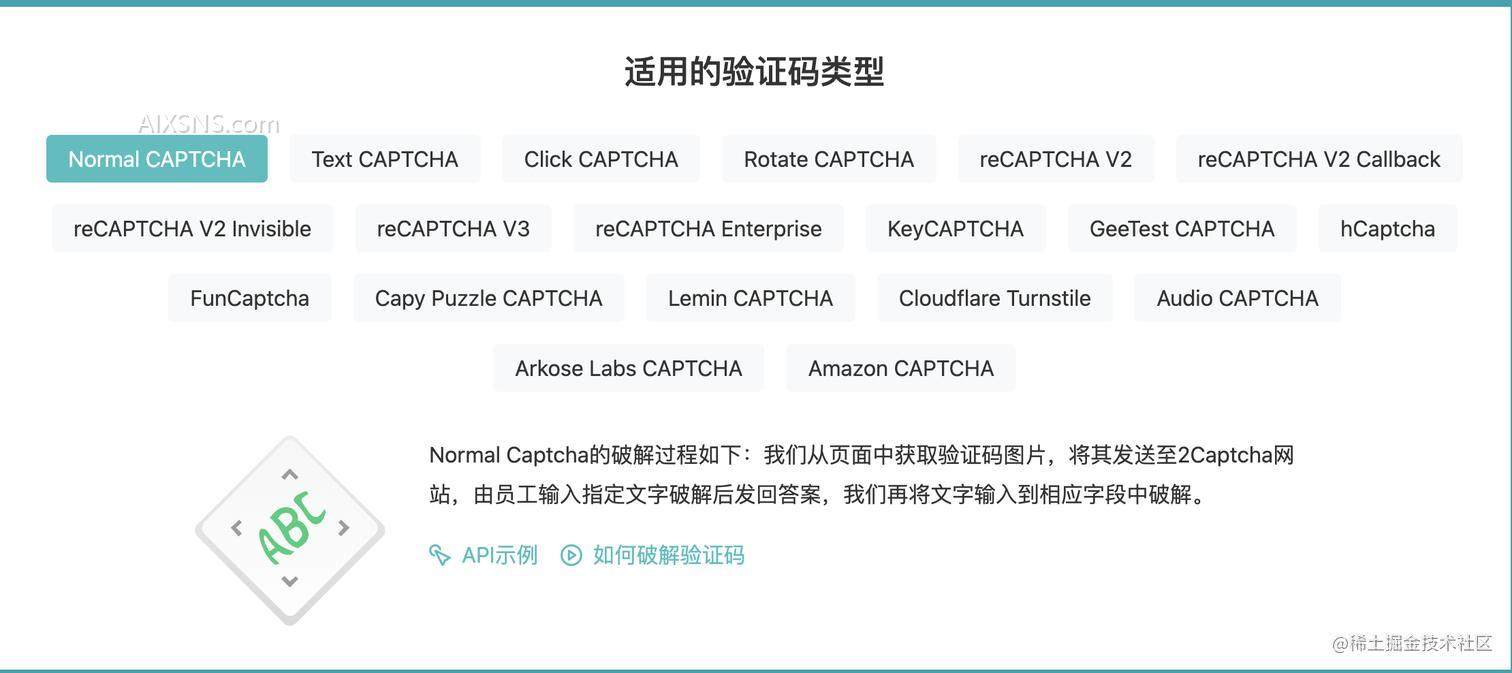
支持支付宝支付
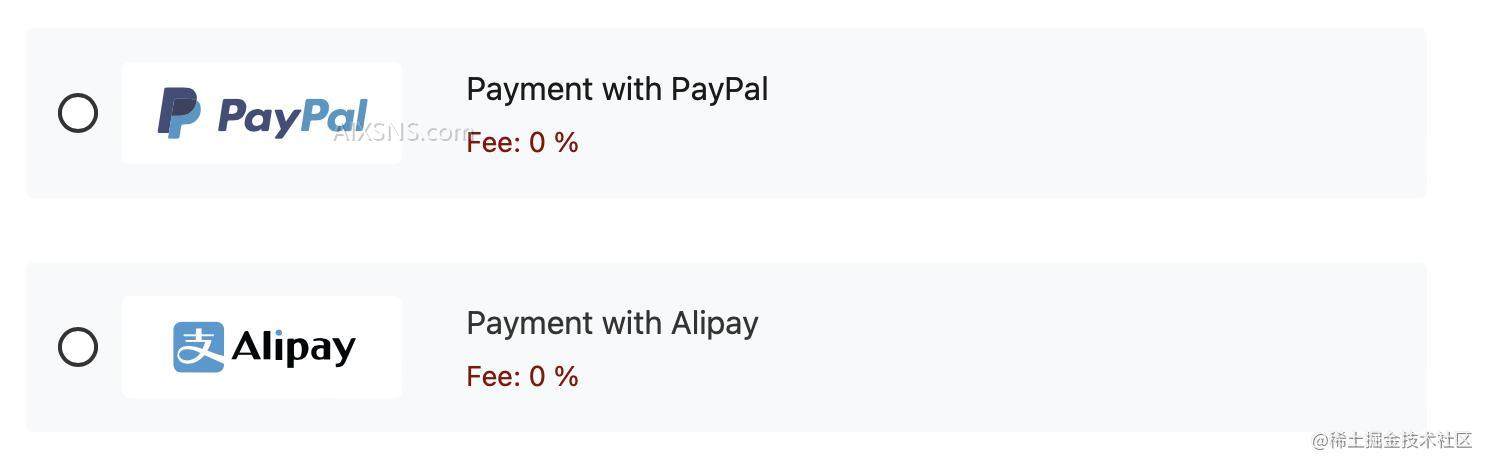
3.2 ReCAPTCHA简介
ReCAPTCHA是Google推出的一种验证码服务,它的主要特点是提供一个”我不是机器人”的复选框让用户点击。在用户点击后,ReCAPTCHA会评估用户的行为,判断用户是否为人类。如果判断用户为人类,那么验证就通过了;如果不能确定,那么就会给出一个额外的挑战,例如选择包含某物的图片。
3.3 使用Selenium模拟用户行为
我们可以使用Selenium来模拟用户点击”我不是机器人”的复选框。在Selenium中,我们可以用click方法来模拟点击,例如:
checkbox = driver.find_element_by_id('recaptcha_check')
checkbox.click()
然而,这样做可能还不够,因为ReCAPTCHA会分析用户的行为。例如,如果点击过于迅速或者机械化,那么ReCAPTCHA可能会判定为机器行为。
3.4 使用2Captcha自动解决验证码
如果ReCAPTCHA给出了额外的挑战,我们就需要使用其他的工具来解决它。这里我们选择使用TwoCaptcha,它是一个可以自动解决各种验证码的服务。
在TwoCaptcha中,我们需要提供网站的URL和网站的sitekey,然后它会返回一个解决验证码的答案,我们可以将这个答案填回网页,完成验证。
以下是使用TwoCaptcha解决验证码的示例代码:
solver = TwoCaptcha(API_KEY)
result = solver.recaptcha(sitekey=sitekey, url=url)
3.5 结合Selenium和2Captcha破解验证码
有了Selenium和TwoCaptcha,我们就可以结合起来,形成一个完整的解决方案。具体步骤如下:
- 使用Selenium打开网页。
- 找到并点击”我不是机器人”的复选框。
- 如果出现额外的挑战,使用TwoCaptcha解决,并将答案填回网页。
下面的代码就实现了上述的步骤:
from bs4 import BeautifulSoup
from twocaptcha import TwoCaptcha
from selenium import webdriver
API_KEY = 'your_twocaptcha_api_key'
solver = TwoCaptcha(API_KEY)
# 创建一个WebDriver实例
driver = webdriver.Firefox()
# 使用Selenium打开网页
driver.get('https://www.example.com/')
# 找到并点击"我不是机器人"的复选框
checkbox = driver.find_element_by_id('recaptcha_check')
checkbox.click()
# 如果出现额外的挑战,使用TwoCaptcha解决
sitekey = 'sitekey_from_webpage'
url = driver.current_url
result = solver.recaptcha(sitekey=sitekey, url=url)
# 将答案填回网页
driver.execute_script('document.getElementById("g-recaptcha-response").innerHTML="{}"'.format(result['code']))
3.6 使用Selenium自动填充验证码
Selenium与2Captcha结合,自动填充解析出的验证码。我们可以使用Selenium定位到验证码输入框,并填充解析结果。
# 用Selenium定位验证码输入框
input_box = driver.find_element_by_id('captcha-input-box-id')
# 填入解析出的验证码
input_box.send_keys(captcha_solution)
3.7 处理图片验证码
对于图片验证码,我们可以使用Selenium获取图片元素,并保存为本地文件。然后,我们可以将本地文件上传到2Captcha进行解析。
# 定位到图片元素
image_element = driver.find_element_by_id('captcha-image-id')
# 将图片保存为本地文件
image_element.screenshot('captcha.png')
# 上传到TwoCaptcha进行解析
solver = TwoCaptcha(API_KEY)
result = solver.normal('captcha.png')
# 填入解析出的验证码
input_box = driver.find_element_by_id('captcha-input-box-id')
input_box.send_keys(result)
3.7 处理其他类型的验证码
除了上述提到的验证码类型外,还有一些其他类型的验证码,例如text CAPTCHA、reCaptcha V2、reCaptcha V3、HCaptcha、Funcaptcha,2Captcha服务均可以很好的解决。
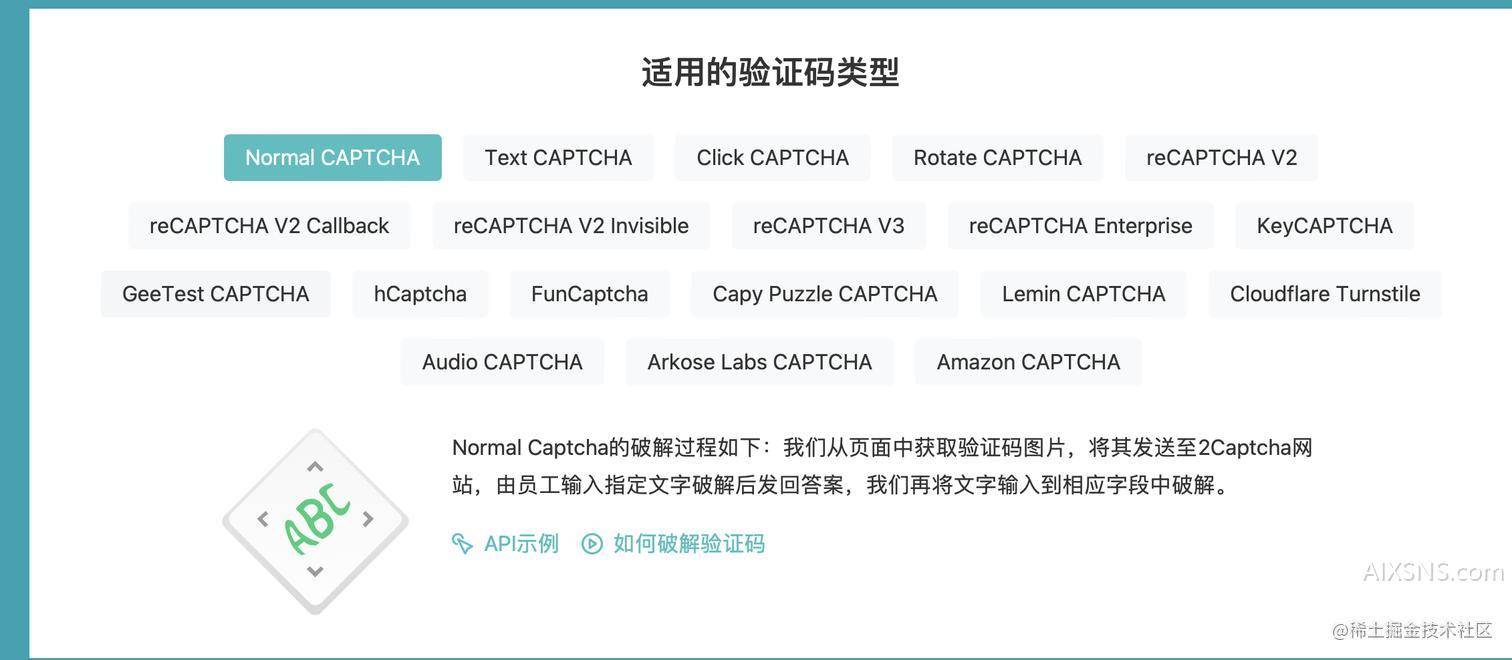
四、总结
通过本文,我们学习了如何使用Selenium库来模拟浏览器操作,并结合TwoCaptcha服务来实现ReCAPTCHA验证码的自动化破解。现在,让我们来总结一下我们的实践并对未来可能的优化提出一些思考。
通过Selenium,我们可以对浏览器进行各种复杂的控制,从打开网页、填写表单,到模拟点击等等。然而,当我们遇到验证码这种需要人类参与的挑战时,我们需要寻找额外的解决方案。
2Captcha提供了一个很好的解决方案。它可以解决各种类型的验证码,包括我们在本文中提到的ReCAPTCHA。而且,2Captcha提供的API使得我们可以方便地将其整合到我们的Selenium脚本中。
如有帮助,请多关注
个人微信公众号:【TechLead】分享AI与云服务研发的全维度知识,谈谈我作为TechLead对技术的独特洞察。
TeahLead KrisChang,10+年的互联网和人工智能从业经验,10年+技术和业务团队管理经验,同济软件工程本科,复旦工程管理硕士,阿里云认证云服务资深架构师,上亿营收AI产品业务负责人。

